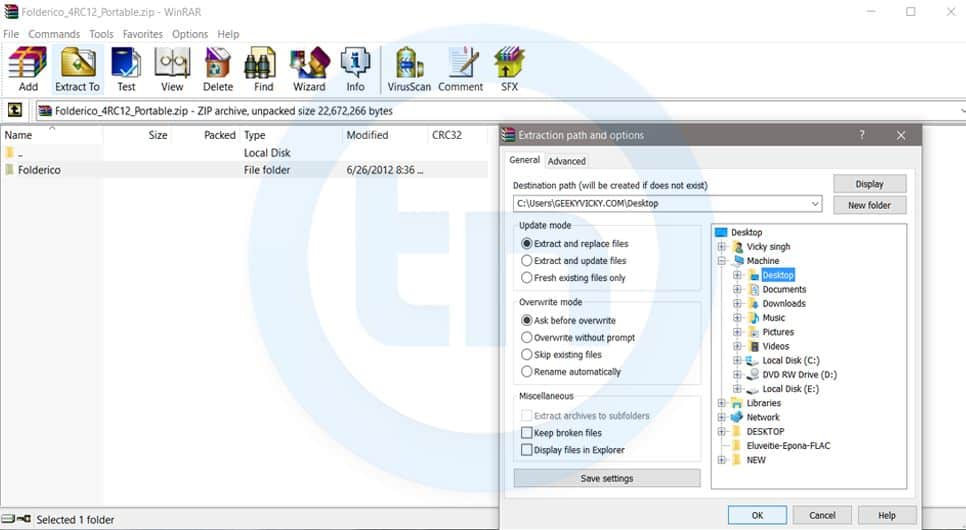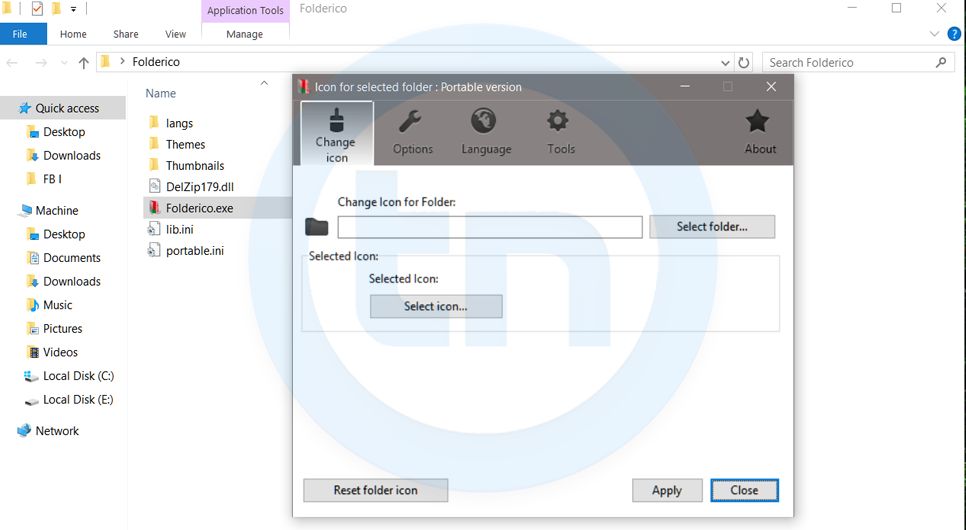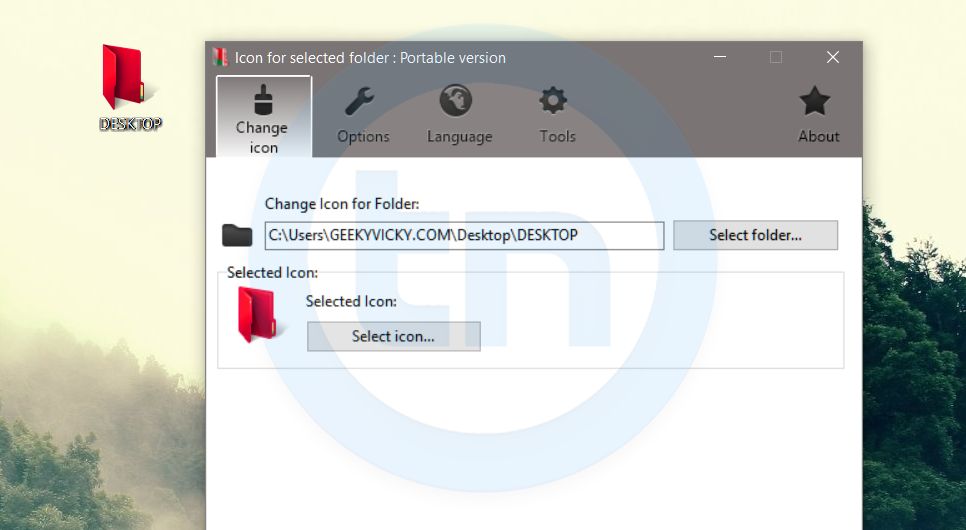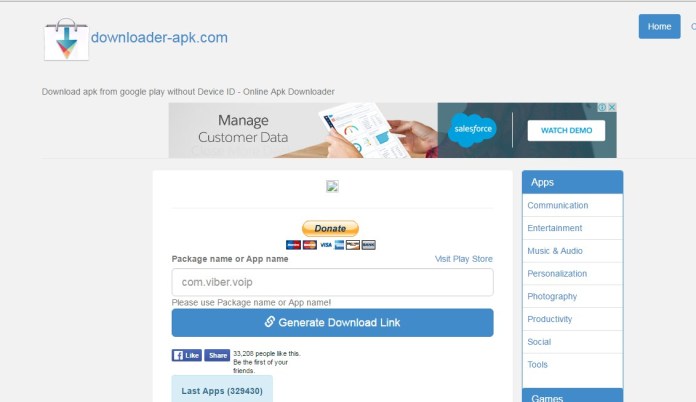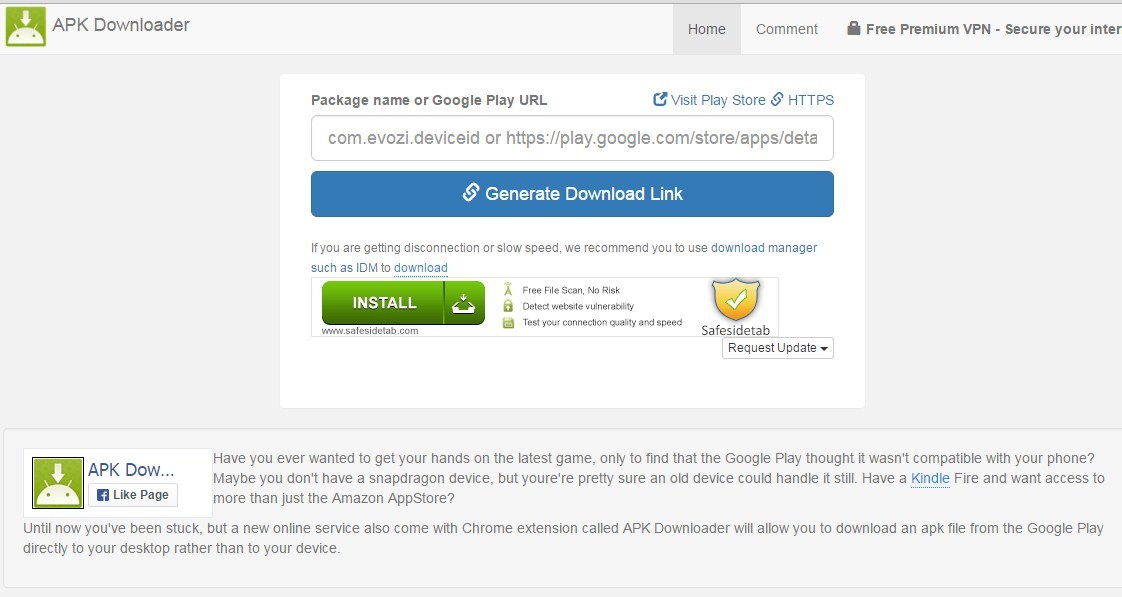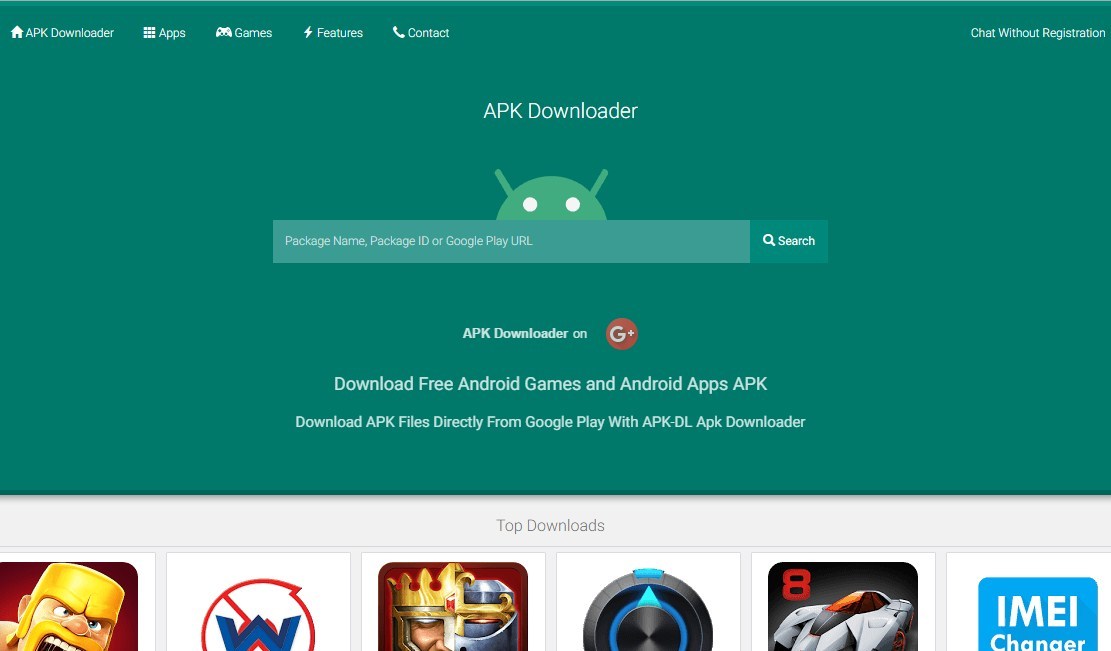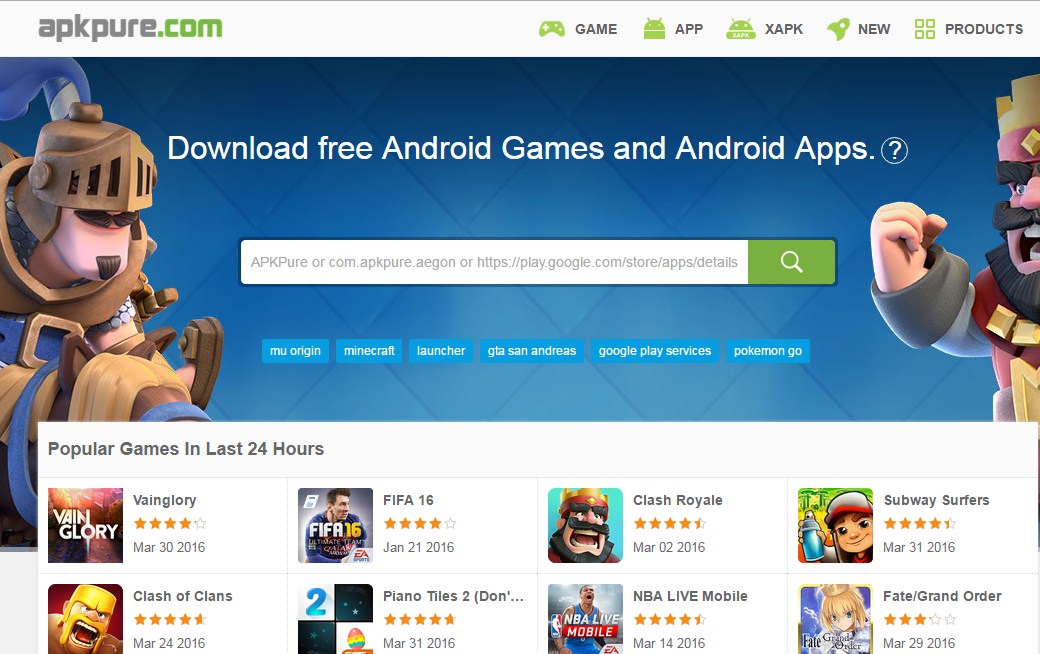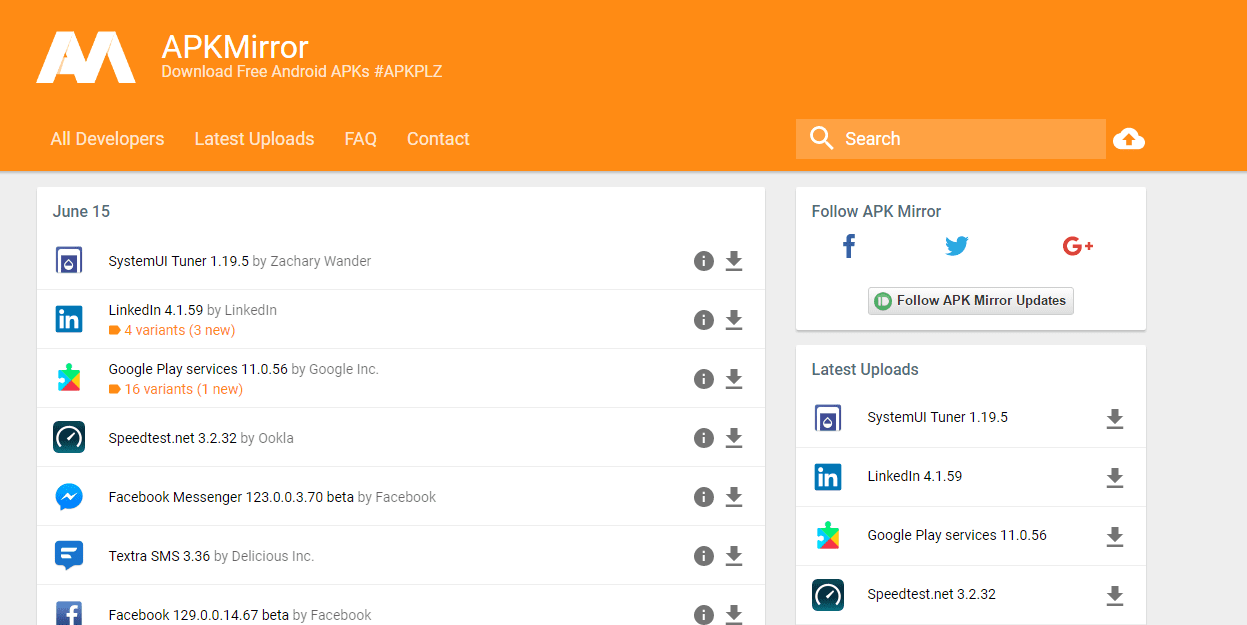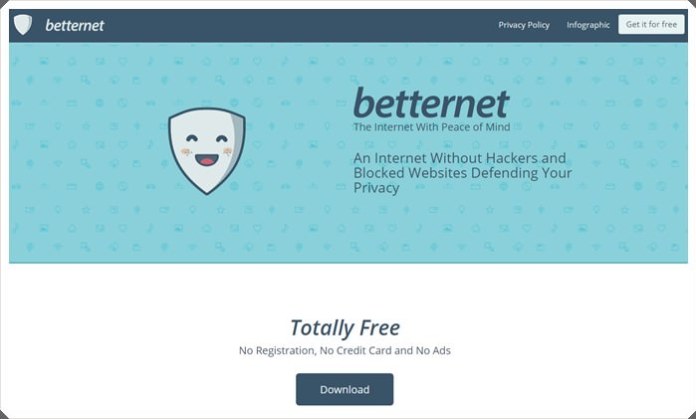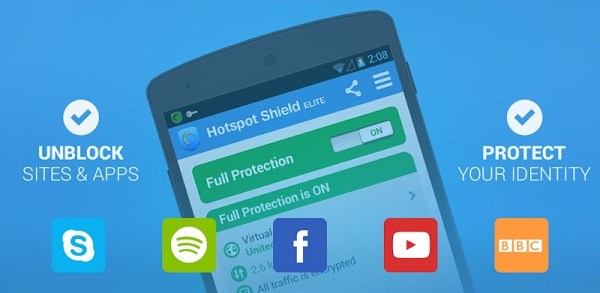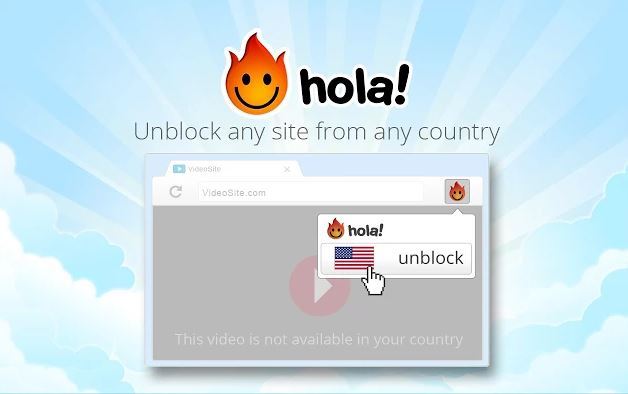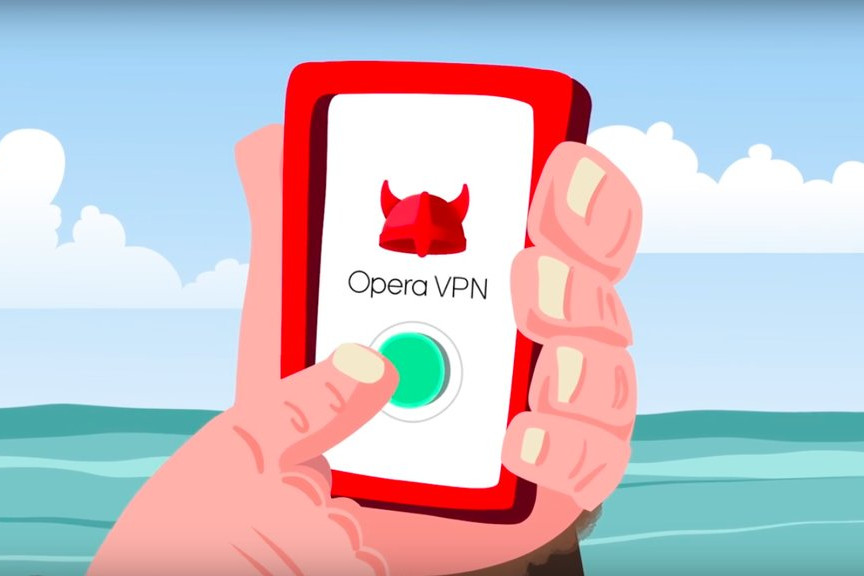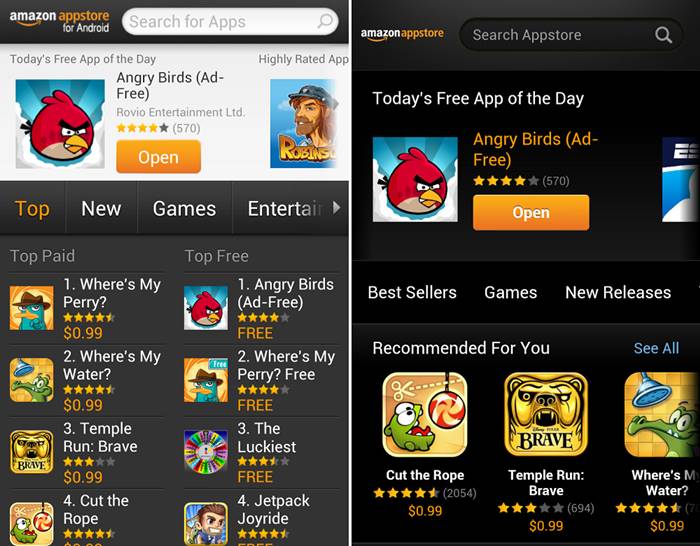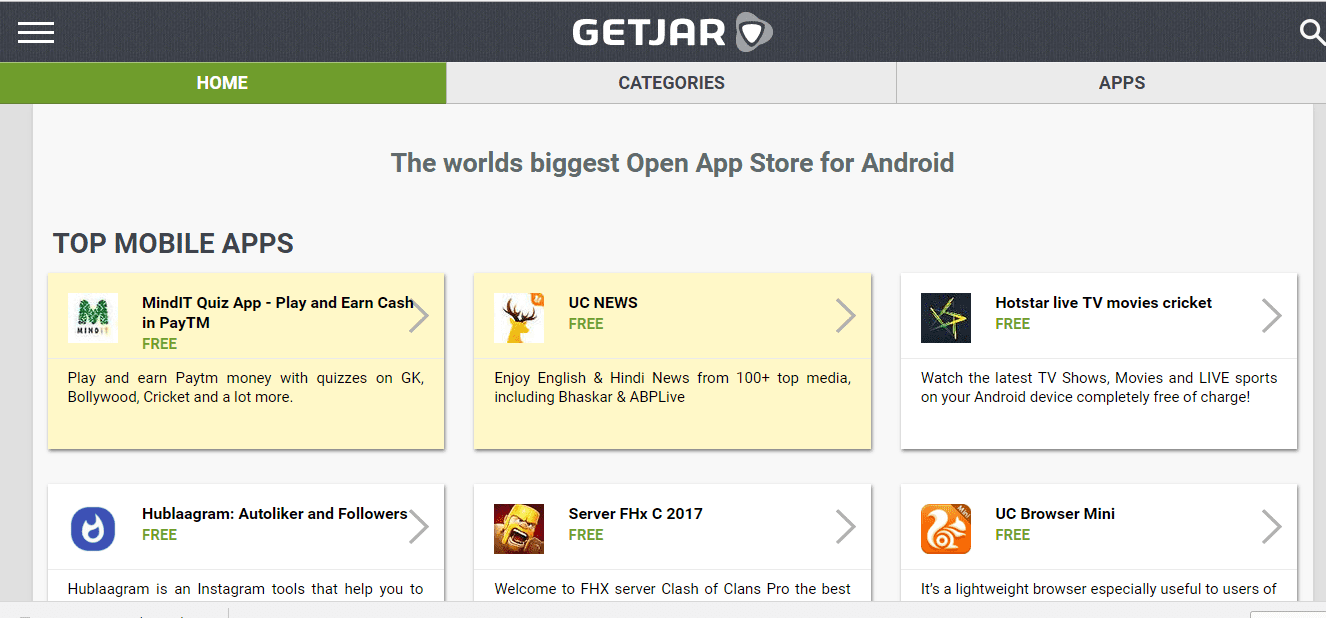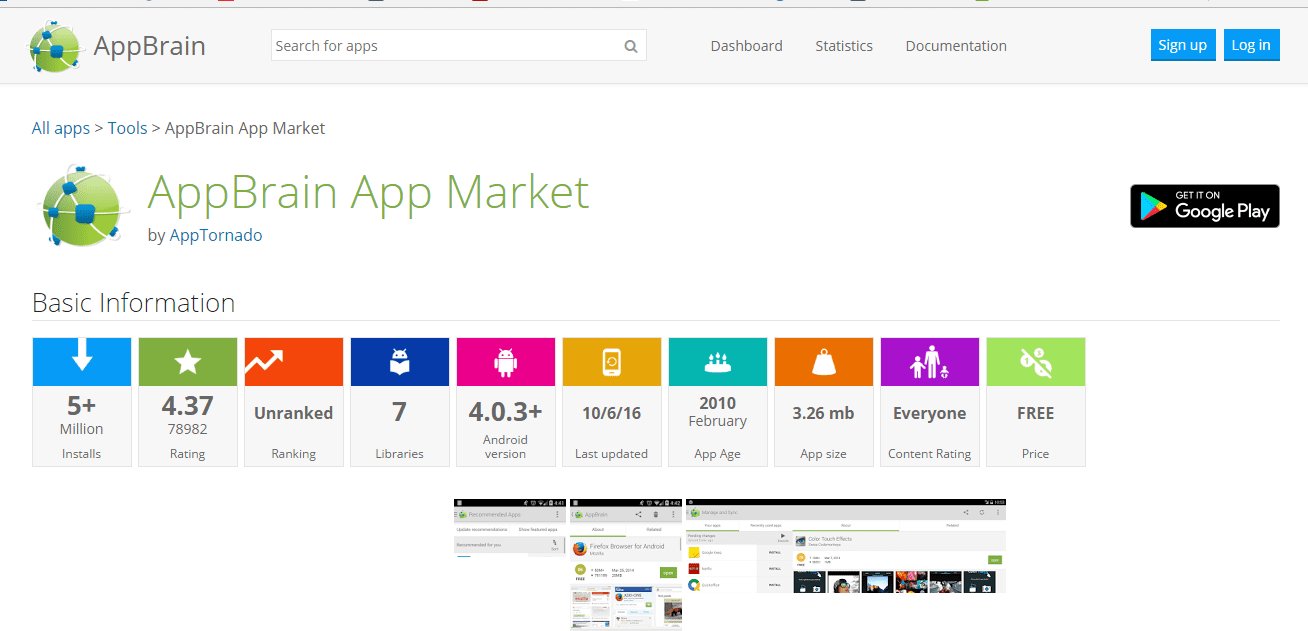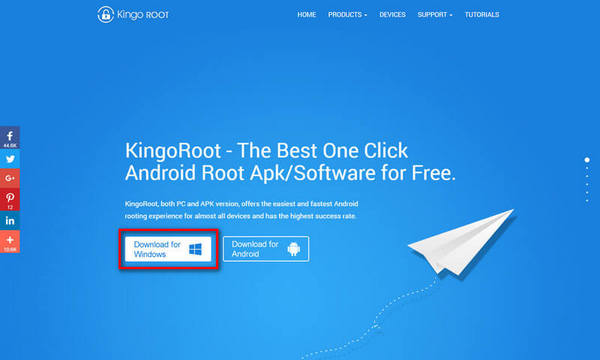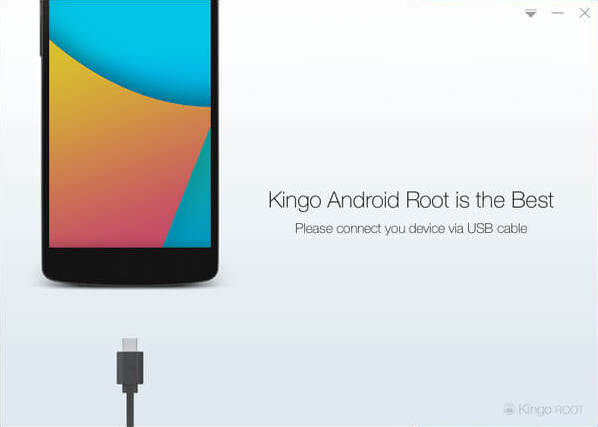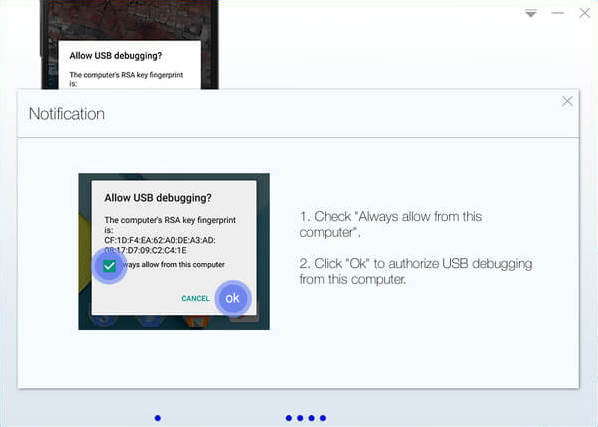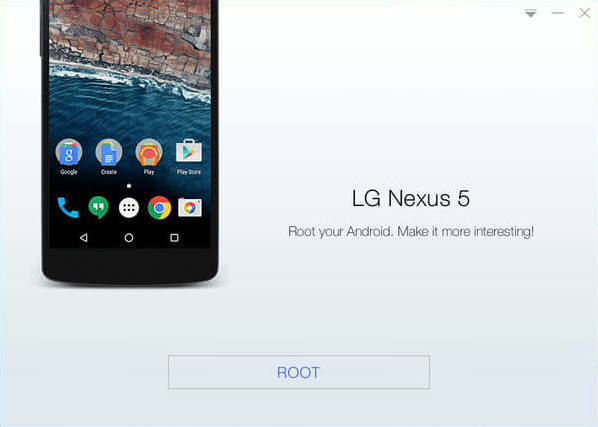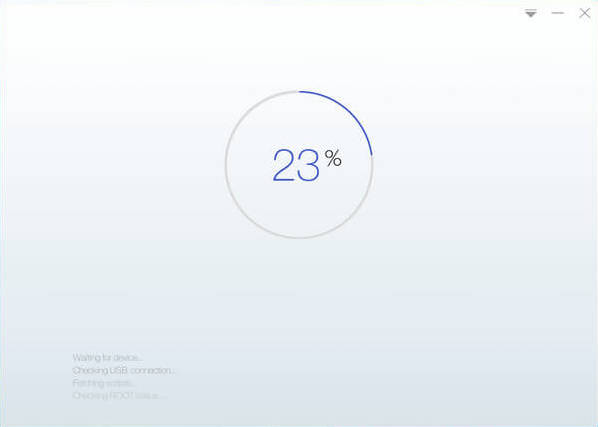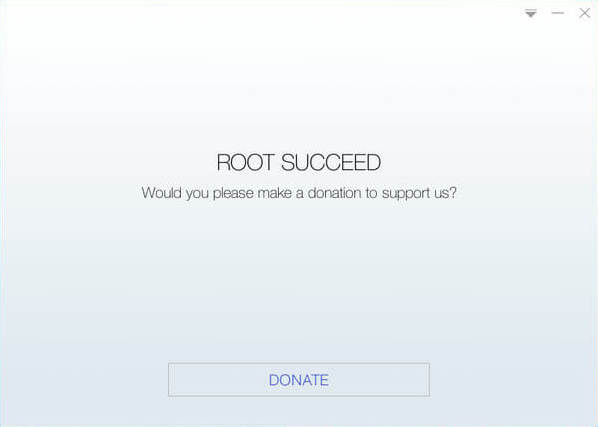| Description |
| Append | The
append command can be used by programs to open files in another
directory as if they were located in the current directory. The append
command is available in MS-DOS as well as in all 32-bit versions of
Windows. The append command is not available in 64-bit versions of
Windows. |
| Arp | The arp command is used to display or change entries in the ARP cache. The arp command is available in all versions of Windows. |
| Assoc | The assoc command is used to display or change the file type associated with a particular file extension. The assoc command is available in Windows 8, Windows 7, Windows Vista, and Windows XP. |
| At | The
at command is used to schedule commands and other programs to run at a
specific date and time. The at command is available in Windows 7,
Windows Vista, and Windows XP. Beginning in Windows 8, command line task
scheduling should instead be completed with the schtasks command. |
| Atmadm | The
atmadm command is used to display information related to asynchronous
transfer mode (ATM) connections on the system. The atmadm command is
available in Windows XP. Support for ATM was removed beginning in
Windows Vista, making the atmadm command unnecessary. |
| Attrib | The
attrib command is used to change the attributes of a single file or a
directory. The attrib command is available in all versions of Windows,
as well as in MS-DOS. |
| Auditpol | The auditpol
command is used to display or change audit policies. The auditpol
command is available in Windows 8, Windows 7, and Windows Vista. |
| Bcdboot | The bcdboot command is used to copy boot files to the system partition and to create a new system BCD store. The bcdboot command is available in Windows 8 and Windows 7. |
| Bcdedit | The
bcdedit command is used to view or make changes to Boot Configuration
Data. The bcdedit command is available in Windows 8, Windows 7, and
Windows Vista. The bcdedit command replaced the bootcfg command
beginning in Windows Vista. |
| Bdehdcfg | The bdehdcfg command is sued to prepare a hard drive for BitLocker Drive Encryption. The bdehdcfg command is available in Windows 8 and Windows 7. |
| Bitsadmin | The
bitsadmin command is used to create, manage, and monitor download and
upload jobs. The bitsadmin command is available in Windows 8, Windows 7,
and Windows Vista. While the bitsadmin command is available in both
Windows 8 and Windows 7, it is being phased out. The BITS PowerShell
cmdlets should be used instead. |
| Bootcfg | The bootcfg command is used to build, modify, or view the contents of the boot.ini file, a hidden file that is used to identify in what folder, on which partition, and on
which hard drive Windows is located. The bootcfg command is available in
Windows 8, Windows 7, Windows Vista, and Windows XP. The bootcfg
command was replaced by the bcdedit command beginning in Windows Vista.
Bootcfg is still available in Windows 8, 7, and Vista, but it serves no
real value since boot.ini is not used in these operating systems.
|
| Bootsect | The bootsect command is used to configure the master boot code to one compatible with BOOTMGR (Vista and later) or NTLDR
(XP and earlier). The bootsect command is available in Windows 8. The
bootsect command is also available in Windows 7 and Windows Vista but
only from the Command Prompt available in System recovery options. |
| Break | The break command sets or clears extended CTRL+C
checking on DOS systems. The break command is available in all versions
of Windows, as well as in MS-DOS. The break command is available in
Windows XP and later versions of Windows to provide compatibility with
MS-DOS files but it has no effect in Windows itself. |
| Cacls | The
cacls command is used to display or change access control lists of
files. The cacls command is available in Windows 8, Windows 7, Windows
Vista, and Windows XP. The cacls command is being phased out in favor of
the icacls command, which should be used instead in all versions of
Windows after Windows XP. |
| Call | The call command
is used to run a script or batch program from within another script or
batch program. The call command is available in all versions of
Windows, as well as in MS-DOS. The call command has no effect outside of
a script or batch file. In other words, running the call command at the Command Prompt or MS-DOS prompt will do nothing. |
| Cd | The
cd command is the shorthand version of the chdir command. The cd
command is available in all versions of Windows, as well as in MS-DOS. |
| Certreq | The
certreq command is used to perform various certification authority (CA)
certificate functions. The certreq command is available in Windows 8,
Windows 7, and Windows Vista. |
| Certutil | The
certutil command is used to dump and display certification authority
(CA) configuration information in addition to other CA functions. The
certutil command is available in Windows 8, Windows 7, and Windows
Vista. |
| Change | The change command changes
various terminal server settings like install modes, COM port mappings,
and logons. The change command is available in Windows 8, Windows 7, and
Windows Vista. |
| Chcp | The chcp command displays
or configures the active code page number. The chcp command is available
in all versions of Windows, as well as in MS-DOS. |
| Chdir | The
chdir command is used to display the drive letter and folder that you
are currently in. Chdir can also be used to change the drive and/or
directory that you want to work in. The chdir command is available in
all versions of Windows, as well as in MS-DOS. |
| Checknetisolation | The
checknetisolation command is used to test apps that require network
capabilities. The checknetisolation command is available in Windows 8. |
| Chglogon | The
chglogon command enables, disables, or drains terminal server session
logins. The chglogon command is available in Windows 8, Windows 7, and
Windows Vista. Executing the chglogon command is the same as executing change logon. |
| Chgport | The
chgport command can be used to display or change COM port mappings for
DOS compatibility. The chgport command is available in Windows 8,
Windows 7, and Windows Vista. Executing the chgport command is the same
as executing change port. |
| Chgusr | The
chgusr command is used to change the install mode for the terminal
server. The chgusr command is available in Windows 8, Windows 7, and
Windows Vista. Executing the chgusr command is the same as executing change user. |
| Chkdsk | The
chkdsk command, often referred to as check disk, is used to identify
and correct certain hard drive errors. The chkdsk command is available
in all versions of Windows, as well as in MS-DOS. |
| Chkntfs | The
chkntfs command is used to configure or display the checking of the
disk drive during the Windows boot process. The chkntfs command is
available in Windows 8, Windows 7, Windows Vista, and Windows XP. |
| Choice | The
choice command is used within a script or batch program to provide a
list of choices and return the value of that choice to the program. The
choice command is available in MS-DOS and all versions of Windows except
Windows XP. Use the set command with the /p switch in place of the
choice command in batch files and scripts that you plan to use in
Windows XP. |
| Cipher | The cipher command shows or changes the encryption status of files and folders on NTFS partitions. The cipher command is available in Windows 8, Windows 7, Windows Vista, and Windows XP. |
| Clip | The clip command is used to redirect the output from any command to the clipboard in Windows. The clip command is available in Windows 8, Windows 7, and Windows Vista. |
| Cls | The
cls command clears the screen of all previously entered commands and
other text. The cls command is available in all versions of Windows, as
well as in MS-DOS. |
| Cmd | The cmd command starts a new instance of the cmd.exe command interprener. The cmd command is available in Windows 8, Windows 7, Windows Vista, and Windows XP. |
| Cmdkey | The
cmdkey command is used to show, create, and remove stored user names
and passwords. The cmdkey command is available in Windows 8, Windows 7,
and Windows Vista. |
| Cmstp | The cmstp command
installs or uninstalls a Connection Manager service profile. The cmstp
command is available in Windows 8, Windows 7, Windows Vista, and Windows
XP. |
| Color | The color command is used to change
the colors of the text and background within the Command Prompt window.
The color command is available in Windows 8, Windows 7, Windows Vista,
and Windows XP. |
| Command | The command command starts a new instance of the command.com
command interpreter. The command command is available in MS-DOS as well
as in all 32-bit versions of Windows. The command command is not
available in 64-bit versions of Windows. |
| Comp | The
comp command is used to compare the contents of two files or sets of
files. The comp command is available in Windows 8, Windows 7, Windows
Vista, and Windows XP. |
| Compact | The compact command is used to show or change the compression
state of files and directories on NTFS partitions. The compact command
is available in Windows 8, Windows 7, Windows Vista, and Windows XP. |
| Convert | The convert command is used to convert FAT or FAT32 formatted volumes to the NTFS format. The convert command is available in Windows 8, Windows 7, Windows Vista, and Windows XP. |
| Copy | The
copy command does simply that - it copies one or more files from one
location to another. The copy command is available in all versions of
Windows, as well as in MS-DOS. The xcopy command is considered to be a
more "powerful" version of the copy command. |
| Cscript | The
cscript command is used to execute scripts via Microsoft Script Host.
The cscript command is available in all versions of Windows. The cscript
command is most popularly used to manage printers from the command line
using scripts like prncnfg.vbs, prndrvr.vbs, prnmngr.vbs, and others. |
| Ctty | The
ctty command is used to change the default input and output devices for
the system. The ctty command is available in Windows 98 and 95 as well
as in MS-DOS. The functions provided by the ctty command were no longer
necessary beginning in Windows XP because the command.com interpreter (MS-DOS) is no longer the default command line interpreter. |
| Date | The
date command is used to show or change the current date. The date
command is available in all versions of Windows, as well as in MS-DOS. |
| Dblspace | The
dblspace command is used to create or configure DoubleSpace compressed
drives. The dblspace command is available in Windows 98 and 95, as well
as in MS-DOS. DriveSpace, executed using the drvspace command, is an
updated version of DoubleSpace. Windows natively handles compression
beginning in Windows XP. |
| Debug | The debug
command starts Debug, a command line application used to test and edit
programs. The debug command is available in MS-DOS as well as in all
32-bit versions of Windows. The debug command is not available in 64-bit
versions of Windows. |
| Defrag | The defrag command
is used to defragment a drive you specify. The defrag command is the
command line version of Microsoft's Disk Defragmenter. The defrag
command is available in all versions of Windows, as well as in MS-DOS. |
| Del | The
del command is used to delete one or more files. The del command is
available in all versions of Windows, as well as in MS-DOS. The del
command is the same as the erase command. |
| Deltree | The
deltree command is used to delete a directory and all the files and
subdirectories within it. The deltree command is available in Windows 98
and 95, as well as in MS-DOS. Beginning in Windows XP, a folder and its
files and subfolders can be removed using the /s function of the rmdir
command. Deltree was no longer needed with this new rmdir ability so the
command was removed. |
| Diantz | The diantz command
is used to losslessly compress one or more files. The diantz command is
sometimes called Cabinet Maker. The diantz command is available in
Windows 7, Windows Vista, and Windows XP. The diantz command is the same
as the makecab command. |
| Dir | The
dir command is used to display a list of files and folders contained
inside the folder that you are currently working in. The dir command
also displays other important information like the hard drive's serial number,
the total number of files listed, their combined size, the total amount
of free space left on the drive, and more. The dir command is available
in all versions of Windows, as well as in MS-DOS. |
| Diskcomp | The
diskcomp command is used to compare the contents of two floppy disks.
The diskcomp command is available in all versions of Windows, as well as
in MS-DOS. |
| Diskcopy | The diskcopy command is
used to copy the entire contents of one floppy disk to another. The
diskcopy command is available in all versions of Windows, as well as in
MS-DOS. |
| Diskpart | The diskpart command is used
to create, manage, and delete hard drive partitions. The diskpart
command is available in Windows 8, Windows 7, Windows Vista, and Windows
XP. The diskpart command replaced the fdisk command beginning in
Windows XP. |
| Diskperf | The diskperf command is
used to manage disk performance counters remotely. The diskperf command
is available in Windows 8, Windows 7, Windows Vista, and Windows XP. |
| Diskraid | The
diskraid command starts the DiskRAID tool which is used to manage and
configure RAID arrays. The diskraid command is available in Windows 8,
Windows 7, and Windows Vista. |
| Dism | The dism
command starts the Deployment Image Servicing and Management tool
(DISM). The DISM tool is used to manage features in Windows images. The
dism command is available in Windows 8 and Windows 7. |
| Dispdiag | The
dispdiag command is used to output a log of information about the
display system. The dispdiag command is available in Windows 8, Windows
7, and Windows Vista. |
| Djoin | The djoin command
is used to create a new computer account in a domain. The djoin command
is available in Windows 8, Windows 7, and Windows Vista. |
| Doskey | The
doskey command is used to edit command lines, create macros, and recall
previously entered commands. The doskey command is available in all
versions of Windows, as well as in MS-DOS. |
| Dosshell | The
dosshell command starts DOS Shell, a graphical file management tool for
MS-DOS. The dosshell command is available in Windows 95 (in MS-DOS
mode) and also in MS-DOS version 6.0 and later MS-DOS versions that were
upgraded from previous versions that contained the dosshell command. A
graphical file manager, Windows Explorer, became an integrated part of
the operating system beginning in Windows 95. |
| Dosx | The
dosx command is used to start DOS Protected Mode Interface (DPMI), a
special mode designed to give MS-DOS applications access to more than
the normally allowed 640 KB. The dosx command is available in Windows 8,
Windows 7, Windows Vista, and Windows XP. The dosx command is not
available in 64-bit versions of Windows. The dosx command and DPMI is
only available in Windows to support older MS-DOS programs. |
| Driverquery | The driverquery command is used to show a list of all installed drivers. The driverquery command is available in Windows 8, Windows 7, Windows Vista, and Windows XP. |
| Drvspace | The
drvspace command is used to create or configure DriveSpace compressed
drives. The drvspace command is available in Windows 98 and 95, as well
as in MS-DOS. DriveSpace is an updated version of DoubleSpace, executed
using the dblspace command. Windows natively handles compression
beginning in Windows XP. |
| Echo | The echo command
is used to show messages, most commonly from within script or batch
files. The echo command can also be used to turn the echoing feature on
or off. The echo command is available in all versions of Windows, as
well as in MS-DOS. |
| Edit | The edit command starts
the MS-DOS Editor tool which is used to create and modify text files.
The edit command is available in MS-DOS as well as in all 32-bit
versions of Windows. The edit command is not available in 64-bit
versions of Windows. |
| Edlin | The edlin command
starts the Edlin tool which is used to create and modify text files from
the command line. The edlin command is available in all 32-bit versions
of Windows but is not available in 64-bit versions of Windows. In
MS-DOS, the edlin command is only available up to MS-DOS 5.0 so unless
your later version of MS-DOS was upgraded from 5.0 or prior, you won't
see the edlin command. |
| Emm386 | The emm386 command is used to give MS-DOS access to more than 640 KB of memory.
The emm386 command is available in Windows 98 and 95, as well as in
MS-DOS. Windows itself has access to extended and expanded memory
beginning in Windows 95. |
| Endlocal | The endlocal
command is used to end the localization of environment changes inside a
batch or script file. The endlocal command is available in Windows 8,
Windows 7, Windows Vista, and Windows XP. |
| Erase | The
erase command is used to delete one or more files. The erase command is
available in all versions of Windows, as well as in MS-DOS. The erase
command is the same as the del command. |
| Esentutl | The
esentutl command is used to manage Extensible Storage Engine databases.
The esentutl command is available in Windows 8, Windows 7, Windows
Vista, and Windows XP. |
| Eventcreate | The
eventcreate command is used to create a custom event in an event log.
The eventcreate command is available in Windows 8, Windows 7, Windows
Vista, and Windows XP. |
| Eventtriggers | The
eventtriggers command is used to configure and display event triggers.
The eventtriggers command is available in Windows XP. Beginning in
Windows Vista, event triggers are created using the Attach Task To This
Event feature in Event Viewer, making the eventtriggers command
unnecessary. |
| Exe2bin | The exe2bin command is used to convert a file of the EXE file type (executable file)
to a binary file. The exe2bin command is available in 32-bit versions
of Windows 8, Windows 7, Windows Vista, and Windows XP. The exe2bin
command is not available in any 64-bit version of Windows. |
| Exit | The exit command is used to end the cmd.exe (Windows) or command.com
(MS-DOS) session that you're currently working in. The exit command is
available in all versions of Windows, as well as in MS-DOS. |
| Expand | The
expand command is used to extract the files and folders contained in
Microsoft Cabinet (CAB) files. The expand command is available in MS-DOS
as well as in all versions of Windows. The expand command is not
available in the 64-bit version of Windows XP. |
| Extrac32 | The
extrac32 command is used to extract the files and folders contained in
Microsoft Cabinet (CAB) files. The extrac32 command is available in all
versions of Windows. The extrac32 command is actually a CAB extraction
program for use by Internet Explorer but can be used to extract any
Microsoft Cabinet file. Use the expand command instead of the extrac32
command if possible. |
| Extract | The extract
command is used to extract the files and folders contained in Microsoft
Cabinet (CAB) files. The extract command is available in Windows 98 and
95. The extract command was replaced by the expand command beginning in
Windows XP. |
| Fasthelp | The fasthelp command
provides more detailed information on any of the other MS-DOS commands.
The fasthelp command is only available in MS-DOS. The help command
replaced the fasthelp command beginning in Windows 95. |
| Fastopen | The
fastopen command is used to add a program's hard drive location to a
special list stored in memory, potentially improving the program's
launch time by removing the need for MS-DOS to locate the application on
the drive. The fastopen command is available in MS-DOS as well as in
all 32-bit versions of Windows. The fastopen command is not available in
64-bit versions of Windows. Fastopen is only available in Windows 8, 7,
Vista, and XP to support older MS-DOS files. |
| Fc | The
fc command is used to compare two individual or sets of files and then
show the differences between them. The fc command is available in all
versions of Windows, as well as in MS-DOS. |
| Fdisk | The
fdisk command is used to create, manage, and delete hard drive
partitions. The fdisk command is available in Windows 98 and 95, as well
as in MS-DOS. The fdisk command was replaced by the diskpart command
beginning in Windows XP. Partition management is also available from Disk management in Windows 8, 7, Vista, and XP. |
| Find | The
find command is used to search for a specified text string in one or
more files. The find command is available in all versions of Windows, as
well as in MS-DOS. |
| Findstr | The findstr command
is used to find text string patterns in one or more files. The findstr
command is available in Windows 8, Windows 7, Windows Vista, and Windows
XP. |
| Finger | The finger command is used to
return information about one or more users on a remote computer that's
running the Finger service. The finger command is available in Windows
8, Windows 7, Windows Vista, and Windows XP. |
| Fltmc | The
fltmc command is used to load, unload, list, and otherwise manage
Filter drivers. The fltmc command is available in Windows 8, Windows 7,
Windows Vista, and Windows XP. |
| Fondue | The
fondue command, short for Features on Demand User Experience Tool, is
used to install any of the several optional Windows features from the
command line. The fondue command is available in Windows 8. Optional
Windows features can also be installed from the Programs and Features
applet in Control Panel. |
| For | The
for command is used to run a specified command for each file in a set
of files. The for command is most often used within a batch or script
file. The for command is available in all versions of Windows, as well
as in MS-DOS. |
| Forcedos | The forcedos command is
used to start the specified program in the MS-DOS subsystem. The
forcedos command is only available in 32-bit versions of Windows XP. The
forcedos command is only used for MS-DOS programs that are not
recognized as such by Windows XP. |
| Forfiles | The
forfiles command selects one or more files to execute a specified
command on. The forfiles command is most often used within a batch or
script file. The forfiles command is available in Windows 8, Windows 7,
and Windows Vista. |
| Format | The format command is used to format
a drive in the file system that you specify. The format command is
available in all versions of Windows, as well as in MS-DOS. Drive
formatting is also available from Disk Management in Windows 8, 7,
Vista, and XP. |
| Fsutil | The fsutil command is
used to perform various FAT and NTFS file system tasks like managing
reparse points and sparse files, dismounting a volume, and extending a
volume. The fsutil command is available in Windows 8, Windows 7, Windows
Vista, and Windows XP. |
| Ftp | The ftp command can
used to transfer files to and from another computer. The remote
computer must be operating as an FTP server. The ftp command is
available in all versions of Windows. |
| Ftype | The
ftype command is used to define a default program to open a specified
file type. The ftype command is available in Windows 8, Windows 7,
Windows Vista, and Windows XP. |
| Getmac | The
getmac command is used to display the media access control (MAC) address
of all the network controllers on a system. The getmac command is
available in Windows 8, Windows 7, Windows Vista, and Windows XP. |
| Goto | The
goto command is used in a batch or script file to direct the command
process to a labeled line in the script. The goto command is available
in all versions of Windows, as well as in MS-DOS. |
| Gpresult | The
gpresult command is used to display Group Policy settings. The gpresult
command is available in Windows 8, Windows 7, Windows Vista, and
Windows XP. |
| Gpupdate | The gpupdate command is
used to update Group Policy settings. The gpupdate command is available
in Windows 8, Windows 7, Windows Vista, and Windows XP. |
| Graftabl | The
graftabl command is used to enable the ability of Windows to display an
extended character set in graphics mode. The graftabl command is
available in all versions of Windows and in MS-DOS up to version 5.0.
The graftabl command is not available in 64-bit versions of Windows. |
| Graphics | The
graphics command is used to load a program that can print graphics. The
graphics command is available in MS-DOS as well as in all 32-bit
versions of Windows. The graphics command is not available in 64-bit
versions of Windows. |
| Help | The
help command provides more detailed information on any of the other
Command Prompt or MS-DOS commands. The help command is available in all
versions of Windows, as well as in MS-DOS. |
| Hostname | The hostname command displays the name of the current host. The hostname command is
available in Windows 8, Windows 7, Windows Vista, and Windows XP. |
| Hwrcomp | The
hwrcomp command is used to compile custom dictionaries for handwriting
recognition. The hwrcomp command is available in Windows 8 and Windows
7. |
| Hwrreg | The hwrreg command is used to install
a previously compiled custom dictionary for handwriting recognition.
The hwrreg command is available in Windows 8 and Windows 7. |
| Icacls | The
icacls command is used to display or change access control lists of
files. The icacls command is available in Windows 8, Windows 7, and
Windows Vista. The icacls command is an updated version of the cacls
command. |
| If | The if command is used to perform
conditional functions in a batch file. The if command is available in
all versions of Windows, as well as in MS-DOS. |
| Interlnk | The
interlnk command is used to connect two computers via a serial or
parallel connection to share files and printers. The interlnk command is
only available in MS-DOS. The ability to directly connect two computers
is handled by the networking functions in all versions of Windows. |
| Intersvr | The
intersvr command is used to start the Interlnk server and to copy
Interlnk files from one computer to another. The intersvr command is
only available in MS-DOS. The ability to directly connect two computers
is handled by the networking functions in all versions of Windows. |
| Ipconfig | The
ipconfig command is used to display detailed IP information for each
network adapter utilizing TCP/IP. The ipconfig command can also be used
to release and renew IP addresses on systems configured to receive them via a DHCP server. The ipconfig command is available in all versions of Windows. |
| Ipxroute | The
ipxroute command is used to display and change information about IPX
routing tables. The ipxroute command is available in Windows XP.
Microsoft removed their native NetWare client beginning in Windows
Vista, removing the associated ipxroute command as well. |
| Irftp | The
irftp command is used to transmit files over an infrared link. The
irftp command is available in Windows 8, Windows 7, and Windows Vista. |
| Iscsicli | The
iscsicli command starts the Microsoft iSCSI Initiator, used to manage
iSCSI. The iscsicli command is available in Windows 8, Windows 7, and
Windows Vista. |
| Kb16 | The kb16 command is used to
support MS-DOS files that need to configure a keyboard for a specific
language. The kb16 command is available in Windows 8, Windows 7, Windows
Vista, and Windows XP. The kb16 command is not available in 64-bit
versions of Windows. The kb16 command replaced the keyb command
beginning in Windows XP but only exists to support older MS-DOS files. |
| Keyb | The
keyb command is used to configure a keyboard for a specific language.
The keyb command is available in Windows 98 and 95, as well as in
MS-DOS. See the kb16 command for an equivalent command in later versions
of Windows. Keyboard language settings are handled by the Region and
Language or Regional and Language Options (depending on the version of
Windows) Control panel applets in Windows beginning in Windows XP. |
| Klist | The
klist command is used to list Kerberos service tickets. The klist
command can also be used to purge Kerberos tickets. The klist command is
available in Windows 8 and Windows 7. |
| Ksetup | The
ksetup command is used to configure connections to a Kerberos server.
The ksetup command is available in Windows 8 and Windows 7. |
| Ktmutil | The
ktmutil command starts the Kernel Transaction Manager utility. The
ktmutil command is available in Windows 8, Windows 7, and Windows Vista. |
| Label | The
label command is used to manage the volume label of a disk. The label
command is available in all versions of Windows, as well as in MS-DOS. |
| Lh | The
lh command is the shorthand version of the loadhigh command. The lh
command is available in Windows 98 and 95, as well as in MS-DOS. |
| Licensingdiag | The licensingdiag command is a tool used to generate a text-based log and other data files that contain product activation and other Windows licensing information. The licensingdiag command is available in Windows 8. |
| Loadfix | The
loadfix command is used to load the specified program in the first 64K
of memory and then runs the program. The loadfix command is available in
MS-DOS as well as in all 32-bit versions of Windows. The loadfix
command is not available in 64-bit versions of Windows. |
| Loadhigh | The loadhigh command is used to load a program into high memory and is usually used from within the autoexec.bat
file. The loadhigh command is available in Windows 98 and 95, as well
as in MS-DOS. Memory usage is handled automatically beginning in Windows
XP. |
| Lock | The lock command is used to lock a
drive, enabling direct disk access for a program. The lock command is
only available in Windows 98 and 95. Drive locking is no longer
available as of Windows XP. |
| Lodctr | The lodctr
command is used to update registry values related to performance
counters. The lodctr command is available in all versions of Windows. |
| Logman | The
logman command is used to create and manage Event Trace Session and
Performance logs. The logman command also supports many functions of
Performance Monitor. The logman command is available in Windows 8,
Windows 7, Windows Vista, and Windows XP. |
| Logoff | The
logoff command is used to terminate a session. The logoff command is
available in Windows 8, Windows 7, Windows Vista, and Windows XP. |
| Lpq | The
lpq command displays the status of a print queue on a computer running
Line Printer Daemon (LPD). The lpq command is available in all versions
of Windows. The lpq command is not available by default in Windows 8, 7,
or Vista, but can be enabled by turning on the LPD Print Service and
LPR Port Monitor features from Programs and Features in Control Panel. |
| Lpr | The
lpr command is used to send a file to a computer running Line Printer
Daemon (LPD). The lpr command is available in all versions of Windows.
The lpr command is not available by default in Windows 8, 7, or Vista,
but can be enabled by turning on the LPD Print Service and LPR Port
Monitor features from Programs and Features in Control Panel. |
| Makecab | The
makecab command is used to losslessly compress one or more files. The
makecab command is sometimes called Cabinet Maker. The makecab command
is available in Windows 8, Windows 7, Windows Vista, and Windows XP. The
makecab command is the same as the diantz command, a command that was
removed after Windows 7. |
| Manage-bde | The
manage-bde command is used to configure BitLocker Drive Encryption from
the command line. The manage-bde command is available in Windows 8 and
Windows 7. A script by the name of manage-bde.wsf
exists in Windows Vista and can be used with the cscript command to
perform BitLocker tasks from the command line in that operating system. |
| Md | The
md command is the shorthand version of the mkdir command. The md
command is available in all versions of Windows, as well as in MS-DOS. |
| Mem | The
mem command shows information about used and free memory areas and
programs that are currently loaded into memory in the MS-DOS subsystem.
The mem command is available in MS-DOS as well as in all 32-bit versions
of Windows. The mem command is not available in 64-bit versions of
Windows. |
| Memmaker | The memmaker command is used
to start MemMaker, a memory optimization tool. The memaker command is
available in Windows 98 and 95, as well as in MS-DOS. Memory usage is
automatically optimized beginning in Windows XP. |
| Mkdir | The
mkdir command is used to create a new folder. The mkdir command is
available in all versions of Windows, as well as in MS-DOS. |
| Mklink | The
mklink command is used to create a symbolic link. The mklink command is
available in Windows 8, Windows 7, and Windows Vista. |
| Mode | The
mode command is used to configure system devices, most often COM and
LPT ports. The mode command is available in all versions of Windows, as
well as in MS-DOS. |
| Mofcomp | The mofcomp command
properly displays the data within a Managed Object Format (MOF) file.
The mofcomp command is available in all versions of Windows. |
| More | The
more command is used to display the information contained in a text
file. The more command can also be used to paginate the results of any
other Command Prompt or MS-DOS command. The more command is available in
all versions of Windows, as well as in MS-DOS. |
| Mount | The
mount command is used to mount Network File System (NFS) network
shares. The mount command is available in Windows 7 and Windows Vista.
The mount command is not available by default in Windows Vista or
Windows 7 but can be enabled by turning on the Services for NFS Windows
feature from Programs and Features in Control Panel. The mount command
is not available in Windows 8 because Service for UNIX (SFU) was
discontinued. |
| Mountvol | The mountvol command is
used to display, create, or remove volume mount points. The mountvol
command is available in Windows 8, Windows 7, Windows Vista, and Windows
XP. |
| Move | The move command is used to move one
or files from one folder to another. The move command is also used to
rename directories. The move command is available in all versions of
Windows, as well as in MS-DOS. |
| Mrinfo | The mrinfo command is used to provide information about a router's interfaces and neighbors. The mrinfo command is available in Windows 8, Windows 7, Windows Vista, and Windows XP. |
| Msav | The
msav command starts Microsoft Antivirus. The msav command is only
available in MS-DOS. Microsoft Antivirus was designed for MS-DOS and
Windows 3.x only. Microsoft provides an optional virus protection suite
called Microsoft Security Essentials for Windows XP and later operating
systems and third party antivirus tools are available for all versions
of Windows. |
| Msbackup | The msbackup command
starts Microsoft Backup, a tool used to back up and restore one or more
files. The msbackup command is only available in MS-DOS. The msbackup
command was replaced with Microsoft Backup beginning in Windows 95 and
then Backup and Restore in later versions of Windows. |
| Mscdex | The mscdex command is used to provide CD-ROM access to MS-DOS. The mscdex command is available in Windows 98 and 95,
as well as in MS-DOS. Windows provides access to CD-ROM drives for the
MS-DOS subsystem beginning in Windows XP so the mscdex command is
unnecessary in this and later operating systems. |
| Msd | The
msd command starts Microsoft Diagnostics, a tool used to display
information about your computer. The msd command is only available in
MS-DOS. The msd command was replaced with System Information beginning
in Windows 95. |
| Msg | The
msg command is used to send a message to a user. The msg command is
available in Windows 8, Windows 7, Windows Vista, and Windows XP. |
| Msiexec | The
msiexec command is used to start Windows Installer, a tool used to
install and configure software. The msiexec command is available in
Windows 8, Windows 7, Windows Vista, and Windows XP. |
| Muiunattend | The
muiunattend command starts the Multilanguage User Interface unattended
setup process. The muiunattend command is available in Windows 8,
Windows 7, and Windows Vista. |
| Nbtstat | The
nbtstat command is used to show TCP/IP information and other statistical
information about a remote computer. The nbtstat command is available
in all versions of Windows. |
| Net | The
net command is used to display, configure, and correct a wide variety
of network settings. The net command is available in all versions of
Windows. |
| Net1 | The
net1 command is used to display, configure, and correct a wide variety
of network settings. The net1 command is available in Windows 8, Windows
7, Windows Vista, and Windows XP. The net command should be used
instead of the net1 command. The net1 command was made available in
Windows NT and Windows 2000 as a temporary fix for a Y2K issue that the
net command had, which was corrected before the release of Windows XP.
The net1 command remains in later versions of Windows only for
compatibility with older programs and scripts that utilized the command. |
| Netcfg | The
netcfg command is used to install the Windows Preinstallation
Environment (WinPE), a lightweight version of Windows used to deploy
workstations. The netcfg command is available in Windows 8, Windows 7,
and Windows Vista. |
| Netsh | The netsh command is
used to start Network Shell, a command-line utility used to manage the
network configuration of the local, or a remote, computer. The netsh
command is available in Windows 8, Windows 7, Windows Vista, and Windows
XP. |
| Netstat | The
netstat command is most commonly used to display all open network
connections and listening ports. The netstat command is available in all
versions of Windows. |
| Nfsadmin | The nfsadmin
command is used to manage Server for NFS or Client for NFS from the
command line. The nfsadmin command is available in Windows 7 and Windows
Vista. The nfsadmin command is not available by default in Windows
Vista or Windows 7 but can be enabled by turning on the Services for NFS
Windows feature from Programs and Features in Control Panel. The
nfsadmin command is not available in Windows 8 because Service for UNIX
(SFU) was discontinued. |
| Nlsfunc | The nlsfunc
command is used to load information specific to a particular country or
region. The nlsfunc command is available in MS-DOS as well as in all
32-bit versions of Windows. The nlsfunc command is not available in
64-bit versions of Windows. Nlsfunc is only available in Windows 8, 7,
Vista, and XP to support older MS-DOS files. |
| Nltest | The
nltest command is used to test secure channels between Windows
computers in a domain and between domain controllers that are trusting
other domains. The nltest command is available in Windows 8 and Windows
7. |
| Nslookup | The nslookup is most commonly used
to display the hostname of an entered IP address. The nslookup command
queries your configured DNS server to discover the IP address. The
nslookup command is available in Windows 8, Windows 7, Windows Vista,
and Windows XP. |
| Ntbackup | The ntbackup command
is used to perform various backup functions from the Command Prompt or
from within a batch or script file. The ntbackup command is available in
Windows XP. The ntbackup command was replaced with the wbadmin
beginning in Windows Vista. |
| Ntsd | The ntsd
command is used to perform certain command line debugging tasks. The
ntsd command is available in Windows XP. The ntsd command was removed
beginning in Windows Vista due to the addition of dump file support in Task manager. |
| Ocsetup | The
ocsetup command starts the Windows Optional Component Setup tool, used
to install additional Windows features. The ocsetup command is available
in Windows 8, Windows 7, and Windows Vista. Beginning in Windows 8,
Microsoft is depreciating the ocsetup command in favor of the dism
command. |
| Openfiles | The openfiles command is
used to display and disconnect open files and folders on a system. The
openfiles command is available in Windows 8, Windows 7, Windows Vista,
and Windows XP. |
| Path | The path command is used
to display or set a specific path available to executable files. The
path command is available in all versions of Windows, as well as in
MS-DOS. |
| Pathping | The pathping command functions
much like the tracert command but will also report information about
network latency and loss at each hop. The pathping command is available in Windows 8, Windows 7, Windows Vista, and Windows XP. |
| Pause | The
pause command is used within a batch or script file to pause the
processing of the file. When the pause command is used, a "Press any key
to continue…" message displays in the command window. The pause command
is available in all versions of Windows, as well as in MS-DOS. |
| Pentnt | The
pentnt command is used to detect floating point division errors in the
Intel Pentium chip. The pentnt command is also used to enable floating
point emulation and disable floating point hardware
The pentnt command is available in Windows XP. The pentnt command was
removed beginning in Windows Vista due to the lack of Intel Pentium CPU use at the time of this operating system release. |
| Ping | The
ping command sends an Internet Control Message Protocol (ICMP) Echo
Request message to a specified remote computer to verify IP-level
connectivity. The ping command is available in all versions of Windows. |
| Pkgmgr | The
pkgmgr command is used to start the Windows Package Manager from the
Command Prompt. Package Manager installs, uninstalls, configures, and
updates features and packages for Windows. The pkgmgr command is
available in Windows 8, Windows 7, and Windows Vista. |
| Pnpunattend | The
pnpunattend command is used to automate the installation of hardware
device drivers. The pnpunattend command is available in Windows 8,
Windows 7, and Windows Vista. |
| Pnputil | The
pnputil command is used to start the Microsoft PnP Utility, a tool used
to install a Plug and Play device from the command line. The pnputil
command is available in Windows 8, Windows 7, and Windows Vista. |
| Popd | The
popd command is used to change the current directory to the one most
recently stored by the pushd command. The popd command is most often
utilized from within a batch or script file. The popd command is
available in Windows 8, Windows 7, Windows Vista, and Windows XP. |
| Power | The
power command is used to reduce the power consumed by a computer by
monitoring software and hardware devices. The power command is available
in Windows 98 and 95, as well as in MS-DOS. The power command was
replaced by operating system integrated power management functions
beginning in Windows XP. |
| Powercfg | The powercfg
command is used to manage the Windows power management settings from the
command line. The powercfg command is available in Windows 8, Windows
7, Windows Vista, and Windows XP. |
| Print | The
print command is used to print a specified text file to a specified
printing device. The print command is available in all versions of
Windows, as well as in MS-DOS. |
| Prompt | The
prompt command is used to customize the appearance of the prompt text in
Command Prompt or MS-DOS. The prompt command is available in all
versions of Windows, as well as in MS-DOS. |
| Pushd | The
pushd command is used to store a directory for use, most commonly from
within a batch or script program. The pushd command is available in
Windows 8, Windows 7, Windows Vista, and Windows XP. |
| Pwlauncher | The
pwlauncher command is used to enable, disable, or show the status of
your Windows To Go startup options. The pwlauncher command is available
in Windows 8. |
| Qappsrv | The qappsrv command is
used to display all Remote Desktop Session Host servers available on the
network. The qappsrv command is available in Windows 8, Windows 7,
Windows Vista, and Windows XP. |
| Qbasic | The
qbasic command starts QBasic, the MS-DOS based programming environment
for the BASIC programming language. The qbasic command is available in
Windows 98 and 95, as well as in MS-DOS. The qbasic command is not
installed by default with Windows 98 or 95 but is available from the
installation disc or disks. |
| Qprocess | The
qprocess command is used to display information about running processes.
The qprocess command is available in Windows 8, Windows 7, Windows
Vista, and Windows XP. |
| Query | The query command
is used to display the status of a specified service. The query command
is available in Windows 8, Windows 7, and Windows Vista. |
| Quser | The
quser command is used to display information about users currently
logged on to the system. The quser command is available in Windows 8,
Windows 7, and Windows Vista. |
| Qwinsta | The
qwinsta command is used to display information about open Remote Desktop
Sessions. The qwinsta command is available in Windows 8, Windows 7,
Windows Vista, and Windows XP. |
| Rasautou | The
rasautou command is used to manage Remote Access Dialer AutoDial
addresses. The rasautou command is available in Windows 8, Windows 7,
Windows Vista, and Windows XP. |
| Rasdial | The
rasdial command is used to start or end a network connection for a
Microsoft client. The rasdial command is available in Windows 8, Windows
7, Windows Vista, and Windows XP. |
| Rcp | The rcp
command is used to copy files between a Windows computer and a system
running the rshd daemon. The rcp command is available in Windows 7,
Windows Vista, and Windows XP. The rcp command is not available by
default in Windows Vista or Windows 7 but can be enabled by turning on
the Subsystem for UNIX-based Applications Windows feature from Programs
and Features in Control Panel and then installing the Utilities and SDK
for UNIX-based Applications available here for Windows Vista and here
for Windows 7. The rcp command is not available in Windows 8 because
Service for UNIX (SFU) was discontinued. |
| Rd | The
rd command is the shorthand version of the rmdir command. The rd
command is available in all versions of Windows, as well as in MS-DOS. |
| Rdpsign | The rdpsign command is used to sign a Remote Desktop Protocol (RDP) file. The rdpsign command is available in Windows 7. |
| Reagentc | The
reagentc command is used to configure the Windows Recovery Environment
(RE). The reagentc command is available in Windows 8 and Windows 7. |
| Recimg | The recimg command is used to create a custom refresh image. The recimg command is available in Windows 8. |
| Recover | The
recover command is used to recover readable data from a bad or
defective disk. The recover command is available in Windows 8, Windows
7, Windows Vista, and Windows XP. |
| Reg | The reg command is used to manage the Window registry from the command line. The reg command can perform common registry functions like adding registry keys exporting the registry, etc. The reg command is available in Windows 8, Windows 7, Windows Vista, and Windows XP. |
| Regini | The regini command is used to set or change registry permissions and registry values from the command line. The regini command is available in Windows 8, Windows 7, Windows Vista, and Windows XP. |
| Register-cimprovider | The
register-cimprovider command is used to register a Common Information
Model (CIM) Provider in Windows. The register-cimprovider command is
available in Windows 8. |
| Regsvr32 | The regsvr32 command is used to register a DLL file as a command component in the Windows Registry. The regsvr32 command is
available in Windows 8, Windows 7, Windows Vista, and Windows XP. |
| Relog | The
relog command is used to create new performance logs from data in
existing performance logs. The relog command is available in Windows 8,
Windows 7, Windows Vista, and Windows XP. |
| Rem | The
rem command is used to record comments or remarks in a batch or script
file. The rem command is available in all versions of Windows, as well
as in MS-DOS. |
| Ren | The ren command is the
shorthand version of the rename command. The ren command is available in
all versions of Windows, as well as in MS-DOS. |
| Rename | The
rename command is used to change the name of the individual file that
you specify. The rename command is available in all versions of Windows,
as well as in MS-DOS. |
| Repair-bde | The
repair-bde command is used to repair or decrypt a damaged drive that's
been encrypted using BitLocker. The repair-bde command is available in
Windows 8 and Windows 7. |
| Replace | The replace
command is used to replace one or more files with one or more other
files. The replace command is available in all versions of Windows, as
well as in MS-DOS. |
| Reset | The reset command, executed as reset session,
is used to reset the session subsystem software and hardware to known
initial values. The reset command is available in Windows 8, Windows 7,
Windows Vista, and Windows XP. |
| Restore | The
restore command is used to restore files that were backed up using the
backup command. The restore command is only available in MS-DOS. The
backup command was only available up to MS-DOS 5.00 but the restore
command was included by default with later versions of MS-DOS to provide
a way to restore files that were backed up in previous versions of
MS-DOS. |
| Rexec | The rexec command is used to run
commands on remote computers running the rexec daemon. The rexec command
is available in Windows Vista and Windows XP. The rsh command is not
available by default in Windows Vista but can be enabled by turning on
the Subsystem for UNIX-based Applications Windows feature from Programs
and Features in Control Panel and then installing the Utilities and SDK
for UNIX-based Applications available here. The rexec command is not
available in Windows 7 but can be executed in Windows XP via Windows XP
Mode if need be. |
| Rmdir | The rmdir command is
used to delete an existing or completely empty folder. The rmdir command
is available in all versions of Windows, as well as in MS-DOS. |
| Robocopy | The
robocopy command is used to copy files and directories from one
location to another. This command is also called Robust File Copy. The
robocopy command is available in Windows 8, Windows 7, and Windows
Vista. The robocopy command is superior to the both the copy command and
the xcopy command because robocopy supports many more options. |
| Route | The route command is used to manipulate network routing tables. The route command is available in all versions of Windows. |
| Rpcinfo | The
rpcinfo command makes a remote procedure call (RPC) to an RPC server
and reports what it finds. The rpcinfo command is available in Windows 7
and Windows Vista. The rpcinfo command is not available by default in
Windows Vista or Windows 7 but can be enabled by turning on the Services
for NFS Windows feature from Programs and Features in Control Panel.
The rpcinfo command is not available in Windows 8 because Service for
UNIX (SFU) was discontinued. |
| Rpcping | The
rpcping command is used to ping a server using RPC. The rpcping command
is available in Windows 8, Windows 7, and Windows Vista. |
| Rsh | The
rsh command is used to run commands on remote computers running the rsh
daemon. The rsh command is available in Windows 7, Windows Vista, and
Windows XP. The rsh command is not available by default in Windows Vista
or Windows 7 but can be enabled by turning on the Subsystem for
UNIX-based Applications Windows feature from Programs and Features in
Control Panel and then installing the Utilities and SDK for UNIX-based
Applications available here for Windows Vista and here for Windows 7.
The rsh command is not available in Windows 8 because Service for UNIX
(SFU) was discontinued. |
| Rsm | The rsm command is
used to manage media resources using Removable Storage. The rsm command
is available in Windows Vista and Windows XP. The rsm command was
optional in Windows Vista and then removed in Windows 7 due to Removable
Storage Manager being removed from the operating system. Search for the
rsm command in the C:\Windows\winsxs folder in Windows Vista if you're
having trouble executing the command. |
| Runas | The
runas command is used to execute a program using another user's
credentials. The runas command is available in Windows 8, Windows 7,
Windows Vista, and Windows XP. |
| Rwinsta | The
rwinsta command is the shorthand version of the reset session command.
The rwinsta command is available in Windows 8, Windows 7, Windows Vista,
and Windows XP. |
| Sc | The sc command is used to
configure information about services. The sc command communicates with
the Service Control Manager. The sc command is available in Windows 8,
Windows 7, Windows Vista, and Windows XP. |
| Scandisk | The
scandisk command is used to start Microsoft ScanDisk, a disk repair
program. The scandisk command is available in Windows 98 and 95, as well
as in MS-DOS. The scandisk command was replaced by the chkdsk command
beginning in Windows XP. |
| Scanreg | The scanreg
command starts Windows Registry Checker, a basic registry repair program
and backup utility. The scanreg command is available in Windows 98 and
Windows 95. The functions provided by the scanreg command were no longer
necessary beginning in Windows XP due to changes in how the Windows
Registry functions. |
| Schtasks | The schtasks
command is used to schedule specified programs or commands to run a
certain times. The schtasks command can be used to create, delete,
query, change, run, and end scheduled tasks. The schtasks command is
available in Windows 8, Windows 7, Windows Vista, and Windows XP. |
| Sdbinst | The
sdbinst command is used to deploy customized SDB database files. The
sdbinst command is available in Windows 8, Windows 7, Windows Vista, and
Windows XP. |
| Secedit | The secedit command is
used to configure and analyze system security by comparing the current
security configuration to a template. The secedit command is available
in Windows 8, Windows 7, Windows Vista, and Windows XP. |
| Set | The
set command is used to display, enable, or disable environment
variables in MS-DOS or from the Command Prompt. The set command is
available in all versions of Windows, as well as in MS-DOS. |
| Setlocal | The
setlocal command is used to start the localization of environment
changes inside a batch or script file. The setlocal command is available
in Windows 8, Windows 7, Windows Vista, and Windows XP. |
| Setspn | The
setspn command is used to manage the Service Principal Names (SPN) for
an Active Directory (AD) service account. The setspn command is
available in Windows 8 and Windows 7. |
| Setver | The
setver command is used to set the MS-DOS version number that MS-DOS
reports to a program. The setver command is available in MS-DOS as well
as in all 32-bit versions of Windows. The setver command is not
available in 64-bit versions of Windows. |
| Setx | The
setx command is used to create or change environment variables in the
user environment or the system environment. The setx command is
available in Windows 8, Windows 7, and Windows Vista. |
| Sfc | The
sfc command is used to verify and replace important Windows system
files. The sfc command is also referred to as System File Checker or
Windows Resource Checker depending on the operating system. The sfc
command is available in Windows 8, Windows 7, Windows Vista, and Windows
XP. |
| Shadow | The shadow command is used to
monitor another Remote Desktop Services session. The shadow command is
available in Windows 7, Windows Vista, and Windows XP. |
| Share | The
share command is used to install file locking and file sharing
functions in MS-DOS. The share command is available in MS-DOS as well as
in all 32-bit versions of Windows. The share command is not available
in 64-bit versions of Windows. Share is only available in Windows 8, 7,
Vista, and XP to support older MS-DOS files. |
| Shift | The
shift command is used to change the position of replaceable parameters
in a batch or script file. The shift command is available in all
versions of Windows, as well as in MS-DOS. |
| Showmount | The
showmount command is used to display information about NFS mounted file
systems. The showmount command is available in Windows 7 and Windows
Vista. The showmount command is not available by default in Windows
Vista or Windows 7 but can be enabled by turning on the Services for NFS
Windows feature from Programs and Features in Control Panel. The
showmount command is not available in Windows 8 because Service for UNIX
(SFU) was discontinued. |
| Shutdown | The
shutdown command can be used to shut down, restart, or log off the
current system or a remote computer. The shutdown command is available
in Windows 8, Windows 7, Windows Vista, and Windows XP. |
| Smartdrv | The
smartdrv command installs and configures SMARTDrive, a disk caching
utility for MS-DOS. The smartdrv command is available in Windows 98 and
95, as well as in MS-DOS. Caching is automatic beginning in Windows XP,
making the smartdrv command unnecessary. |
| Sort | The
sort command is used to read data from a specified input, sort that
data, and return the results of that sort to the Command Prompt screen, a
file, or another output device. The sort command is available in all
versions of Windows, as well as in MS-DOS. |
| Start | The
start command is used to open a new command line window to run a
specified program or command. The start command can also be used to
start an application without creating a new window. The start command is
available in all versions of Windows. |
| Subst | The
subst command is used to associate a local path with a drive letter.
The subst command is a lot like the net use command except a local path
is used instead of a shared network path. The subst command is available
in all versions of Windows, as well as in MS-DOS. The subst command
replaced the assign command beginning with MS-DOS 6.0. |
| Sxstrace | The
sxstrace command is used to start the WinSxs Tracing Utility, a
programming diagnostic tool. The sxstrace command is available in
Windows 8, Windows 7, and Windows Vista. |
| Sys | The
sys command is used to copy the MS-DOS system files and command
interpreter to a disk. The sys command is available in Windows 98 and
95, as well as in MS-DOS. The sys command is used most often to create a
simple bootable disk or hard drive. The necessary system files for
Windows are too large to fit on a disk so the sys command was removed
beginning in Windows XP. |
| Systeminfo | The
systeminfo command is used to display basic Windows configuration
information for the local or a remote computer. The systeminfo command
is available in Windows 8, Windows 7, Windows Vista, and Windows XP. |
| Takeown | The
takedown command is used to regain access to a file that that an
administrator was denied access to when reassigning ownership of the
file. The takeown command is available in Windows 8, Windows 7, and
Windows Vista. |
| Taskkill | The taskkill command is used to terminate a running task. The taskkill command is the command line equivalent of ending a process in task manager in Windows. The taskkill command is available in Windows 8, Windows 7, Windows Vista, and Windows XP. |
| Tasklist | Displays
a list of applications, services, and the Process ID (PID) currently
running on either a local or a remote computer. The tasklist command is
available in Windows 8, Windows 7, Windows Vista, and Windows XP. |
| Tcmsetup | The
tcmsetup command is used to setup or disable the Telephony Application
Programming Interface (TAPI) client. The tcmsetup command is available
in Windows 8, Windows 7, Windows Vista, and Windows XP. |
| Telnet | The telnet command is used to communicate with remote computers that use the Telnet protocol.
The telnet command is available in all versions of Windows. The telnet
command is not available by default in Windows 8, 7, or Vista, but can
be enabled by turning on the Telnet Client Windows feature from Programs
and Features in Control Panel. |
| Tftp | The tftp
command is used to transfer files to and from a remote computer that's
running the Trivial File Transfer Protocol (TFTP) service or daemon. The
tftp command is available in Windows 8, Windows 7, Windows Vista, and
Windows XP. The tftp command is not available by default in Windows 8,
7, or Vista, but can be enabled by turning on the TFTP Client Windows
feature from Programs and Features in Control Panel. |
| Time | The
time command is used to show or change the current time. The time
command is available in all versions of Windows, as well as in MS-DOS. |
| Timeout | The
timeout command is typically used in a batch or script file to provide a
specified timeout value during a procedure. The timeout command can
also be used to ignore keypresses. The timeout command is available in
Windows 8, Windows 7, and Windows Vista. |
| Title | The
title command is used to set the Command Prompt window title. The title
command is available in Windows 8, Windows 7, Windows Vista, and
Windows XP. |
| Tlntadmn | The tlntadmn command is
used to administer a local or remote computer running Telnet Server. The
tlntadmn command is available in Windows 8, Windows 7, Windows Vista,
and Windows XP. The tlntadmn command is not available by default in
Windows 8, 7, or Vista, but can be enabled by turning on the Telnet
Server Windows feature from Programs and Features in Control Panel. |
| Tpmvscmgr | The tpmvscmgr command is used to create and destroy TPM virtual smart cards. The tpmvscmgr command is available in Windows 8. |
| Tracerpt | The
tracerpt command is used to process event trace logs or real-time data
from instrumented event trace providers. The tracerpt command is
available in Windows 8, Windows 7, Windows Vista, and Windows XP. |
| Tracert | The
tracert command sends Internet Control Message Protocol (ICMP) Echo
Request messages to a specified remote computer with increasing Time to
Live (TTL) field values and displays the IP address and hostname, if
available, of the router interfaces between the source and destination.
The tracert command is available in all versions of Windows. |
| Tree | The
tree command is used to graphically display the folder structure of a
specified drive or path. The tree command is available in all versions
of Windows, as well as in MS-DOS. |
| Tscon | The
tscon command is used to attach a user session to a Remote Desktop
session. The tscon command is available in Windows 8, Windows 7, Windows
Vista, and Windows XP. |
| Tsdiscon | The tsdiscon
command is used to disconnect a Remote Desktop session. The tsdiscon
command is available in Windows 8, Windows 7, Windows Vista, and Windows
XP. |
| Tskill | The tskill command is used to end
the specified process. The tskill command is available in Windows 8,
Windows 7, Windows Vista, and Windows XP. |
| Tsshutdn | The
tsshutdn command is used to remotely shut down or restart a terminal
server. The tsshutdn command is available in Windows XP. The ability to
shut down a computer remotely is also available in the more powerful
shutdown command so tsshutdn was removed beginning in Windows Vista. |
| Type | The
type command is used to display the information contained in a text
file. The type command is available in all versions of Windows, as well
as in MS-DOS. |
| Typeperf | The typerperf command
displays performance data in the Command Prompt window or writes the
data to specified log file. The typeperf command is available in Windows
8, Windows 7, Windows Vista, and Windows XP. |
| Tzutil | The
tzutil command is used to display or configure the current system's
time zone. The tzutil command can also be used to enable or disable
Daylight Saving Time adjustments. The tzutil command is available in
Windows 8 and Windows 7. |
| Umount | The umount
command is used to remove Network File System (NFS) mounted network
shares. The umount command is available in Windows 7 and Windows Vista.
The umount command is not available by default in Windows Vista or
Windows 7 but can be enabled by turning on the Services for NFS Windows
feature from Programs and Features in Control Panel. The umount command
is not available in Windows 8 because Service for UNIX (SFU) was
discontinued. |
| Undelete | The undelete command is
used to undo a deletion performed with the MS-DOS delete command. The
undelete command is only available in MS-DOS. The undelete command was
removed beginning in Windows 95 due to the availability of the Recycle
Bin in Windows. Additionally, free file recovery programs are available from third party software makers. |
| Unformat | The
unformat command is used to undo the formatting on a drive performed by
the MS-DOS format command. The unformat command is only available in
MS-DOS. The unformat command was removed beginning in Windows 95 due to
file system changes. |
| Unlock | The unlock command
is used to unlock a drive, disabling direct disk access for a program.
The unlock command is only available in Windows 98 and 95. Drive locking
is no longer available as of Windows XP. |
| Unlodctr | The
unlodctr command removes Explain text and Performance counter names for
a service or device driver from the Windows Registry. The unlodctr
command is available in Windows 8, Windows 7, Windows Vista, and Windows
XP. |
| Vaultcmd | The vaultcmd command is used to
create, remove, and show stored credentials. The vaultcmd command is
available in Windows 8 and Windows 7. |
| Ver | The ver command is used to display the current Windows or MS-DOS version number The ver command is available in all versions of Windows, as well as in MS-DOS. |
| Verify | The
verify command is used to enable or disable the ability of Command
Prompt, or MS-DOS, to verify that files are written correctly to a disk.
The verify command is available in all versions of Windows, as well as
in MS-DOS. |
| Vol | The vol command shows the volume label and serial number of a specified disk, assuming this information
exists. The vol command is available in all versions of Windows, as well
as in MS-DOS. |
| Vsafe | The vsafe command is used
to start VSafe, a basic virus protection system for MS-DOS. The vsafe
command is only available in MS-DOS. VSafe was designed for MS-DOS and
Windows 3.x only. Microsoft provides an optional virus protection suite
called Microsoft Security Essentials for Windows XP and later operating
systems and third party antivirus tools are available for all versions
of Windows. |
| Vssadmin | The vssadmin command
starts the Volume Shadow Copy Service administrative command line tool
which displays current volume shadow copy backups and all installed
shadow copy writers and providers. The vssadmin command is available in
Windows 8, Windows 7, Windows Vista, and Windows XP. |
| W32tm | The
w32tm command is used to diagnose issues with Windows Time. The w32tm
command is available in Windows 8, Windows 7, Windows Vista, and Windows
XP. |
| Waitfor | The waitfor command is used to
send or wait for a signal on a system. The waitfor command is available
in Windows 8, Windows 7, and Windows Vista. |
| Wbadmin | The
wbadmin command is used start and stop backup jobs, display details
about a previous backup, list the items within a backup, and report on
the status of a currently running backup. The wbadmin command is
available in Windows 8, Windows 7, and Windows Vista. The wbadmin
command replaced the ntbackup command beginning in Windows Vista. |
| Wecutil | The
wecutil command is used to mange subscriptions to events that are
forwarded from WS-Management supported computers. The wecutil command is
available in Windows 8, Windows 7, and Windows Vista. |
| Wevtutil | The
wevtutil command starts the Windows Events Command Line Utility which
is used to manage event logs and publishers. The wevtutil command is
available in Windows 8, Windows 7, and Windows Vista. |
| Where | The
where command is used to search for files that match a specified
pattern. The where command is available in Windows 8, Windows 7, and
Windows Vista. |
| Whoami | The whoami command is
used to retrieve user name and group information on a network. The
whoami command is available in Windows 8, Windows 7, and Windows Vista. |
| Winmgmt | The
winmgmt command starts the command line version of WMI, a scripting
tool in Windows. The winmgmt command is available in all versions of
Windows. |
| Winrm | The winrm command is used to
start the command line version of Windows Remote Management, used to
manage secure communications with local and remote computers using web
services. The winrm command is available in Windows 8, Windows 7, and
Windows Vista. |
| Winrs | The winrs command is used
to open a secure command window with a remote host. The winrs command is
available in Windows 8, Windows 7, and Windows Vista. |
| Winsat | The
winsat command starts the Windows System Assessment Tool, a program
that assesses various features, attributes, and capabilities of a
computer running Windows. The winsat command is available in Windows 8,
Windows 7, and Windows Vista. |
| Wmic | The wmic
command starts the Windows Management Instrumentation Command line
(WMIC), a scripting interface that simplifies the use of Windows
Management Instrumentation (WMI) and systems managed via WMI. The wmic
command is available in Windows 8, Windows 7, Windows Vista, and Windows
XP. |
| Wsmanhttpconfig | The wsmanhttpconfig
command is used to manage aspects of the Windows Remote Management
(WinRM) service. The wsmanhttpconfig command is available in Windows 8,
Windows 7, and Windows Vista. |
| Xcopy | The
xcopy command can copy one or more files or directory trees from one
location to another. The xcopy command is generally considered a more
"powerful" version of the copy command though the robocopy command
trumps even xcopy. The xcopy command is available in all versions of
Windows, as well as in MS-DOS. A command by the name of xcopy32 existed
in Windows 95 and Windows 98. To avoid a long and confusing explanation
here, just know that no matter if you executed the xcopy command or the
xcopy32 command, you were always executing the most updated version of
the command. |
| Xwizard | The xwizard command, short for Extensible Wizard, is used to register data in Windows, often from a preconfigured XML file. The xwizard command is available in Windows 8 and Windows 7. |