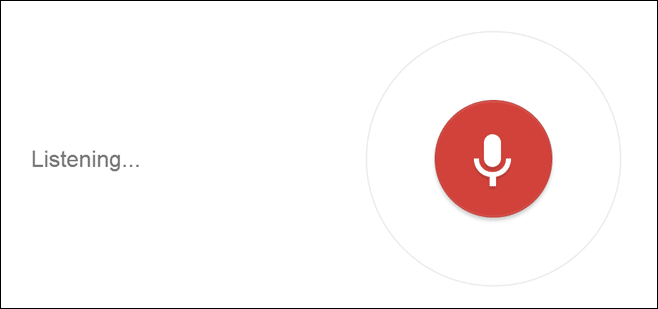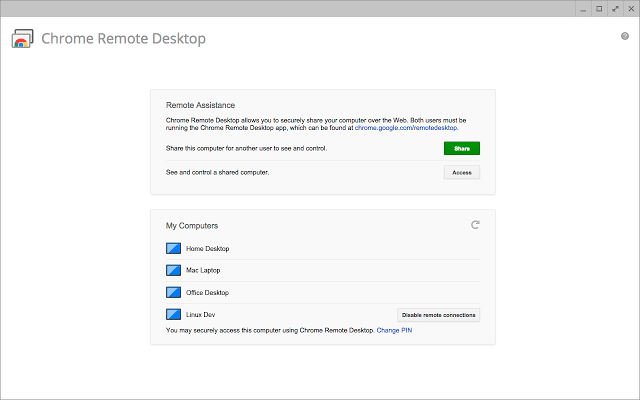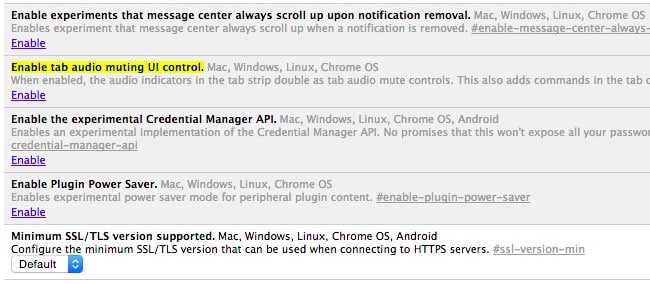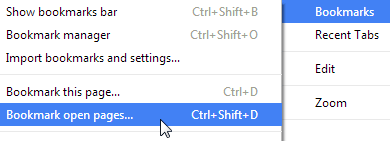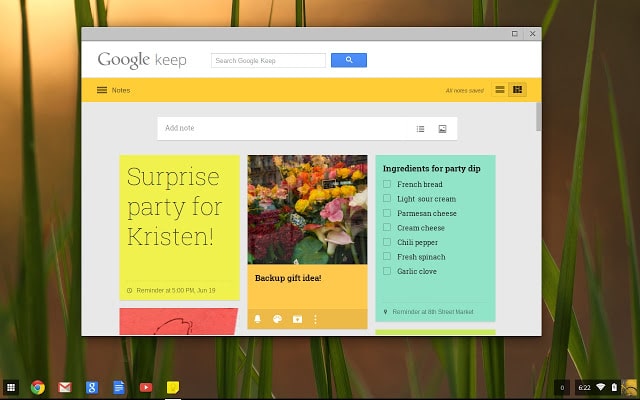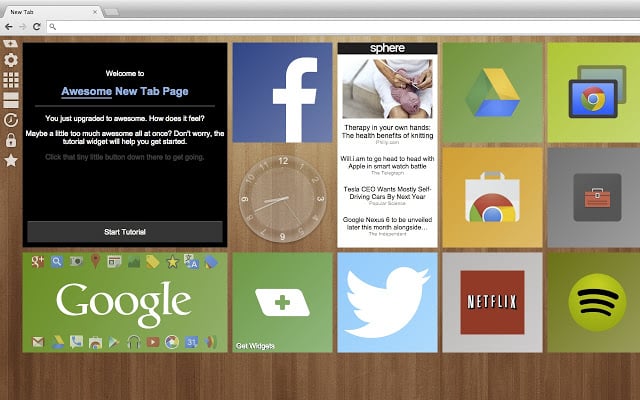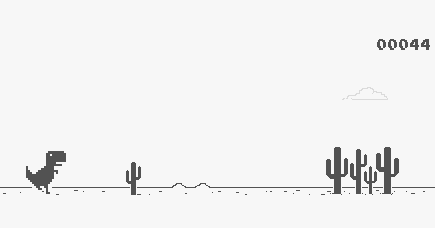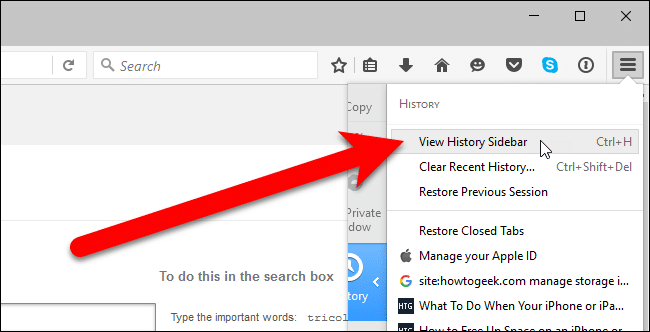What is OCR?
Optical Character Recognition, or OCR, is a
technology that enables you to convert different types of documents,
such as scanned paper documents, PDF files or images captured by a
digital camera into editable and searchable data.
Imagine you’ve got a paper document - for
example, magazine article, brochure, or PDF contract your partner sent
to you by email. Obviously, a scanner is not enough to make this
information available for editing, say in Microsoft Word. All a scanner
can do is create an image or a snapshot of the document that is nothing
more than a collection of black and white or colour dots, known as a
raster image. In order to extract and repurpose data from scanned
documents, camera images or image-only PDFs, you need an OCR software
that would single out letters on the image, put them into words and then
- words into sentences, thus enabling you to access and edit the
content of the original document.
How do convert OCR to PDF ?
Wondershare PDFelement
is a comprehensive tool which comes with leading edge OCR that makes it
possible to edit scanned PDFs and perform PDF text recognition. Its OCR
recognizes multiple languages used globally. This tool allows you to
convert your scanned PDF files to other document formats with OCR.
It also has many other features:
- Edits texts, change pictures, change font size, modify color, add pages, add links and much more.
- Converts PDF files to format like Excel, Word, PowerPoint, Text, HTML, Rich Text and image etc.
- Creates PDF files from blank documents, existing PDFs, images and HTML formats etc.
- Fills out interactive and non-interactive fields in a form or create new forms.
- Protects your PDF from being viewed, copied, edited or new content being pasted.
How to Apply OCR to PDF on Windows by wondershare
-
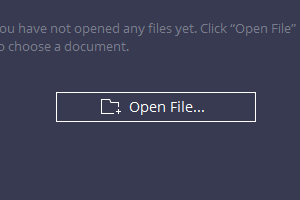
Step 1. Open Files on PDFelement
When you have installed PDFelement, you can now open it ready to perform OCR on your PDF. To open PDF files with this program, click on the "Open File" button at the bottom left.
-
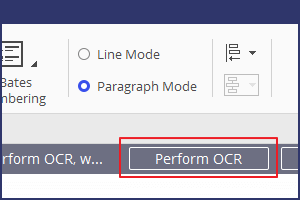
Step 2. Run OCR on PDF
Click on the "Perform OCR" button on the top notification bar and then select language you want to perform OCR with your file. After that save it and the program will perform OCR immediately.
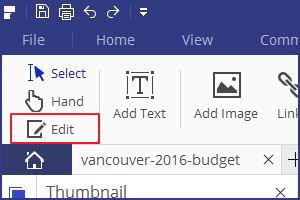
Step 3. Edit PDF after OCR
Click on the "Edit" tab to get the editing options. To change texts, click on the "Edit" button and double click to starting modifying text; you can also change images with ease.
OCR Using Microsoft OneNote 2007
For the occasional basic OCR stuff, MS OneNote’s optical character recognition feature is a timesaver. You might have missed it” - it’s called Copy Text from Picture.

- Drag a scan or a saved picture into OneNote. You can also use OneNote to clip part of the screen or an image into OneNote.
- Right click on the inserted picture and select Copy Text from Picture. The copied optically recognized text goes into the clipboard and you can now paste it into any program like Word or Notepad.
-
OCR Using Microsoft Office Document Imaging
Another little used tool within the Microsoft family. It’s right there under Menu – Microsoft Office – Microsoft Office Tools – Microsoft Office Document Imaging.
Doing OCR using the document imaging tool is a bit limiting because it accepts only TIFF (or MDI) formats. But that’s not too much of a bother as any graphic application can be used to convert an image to TIFF. In the screenshot below-

- Open the file in Microsoft Office Document Imaging – File – Open.
- Click the little eye icon – Recognize Text Using OCR.
- Click on MS Word Icon – Send Text to Word.
- A MS Word File opens with the editable converted text.
- Alternatively, you can also use MS Paint to select a specific area and copy it to the clipboard. Open MS Office Document Imaging – select Page – Paste Page to copy the selection for OCR.